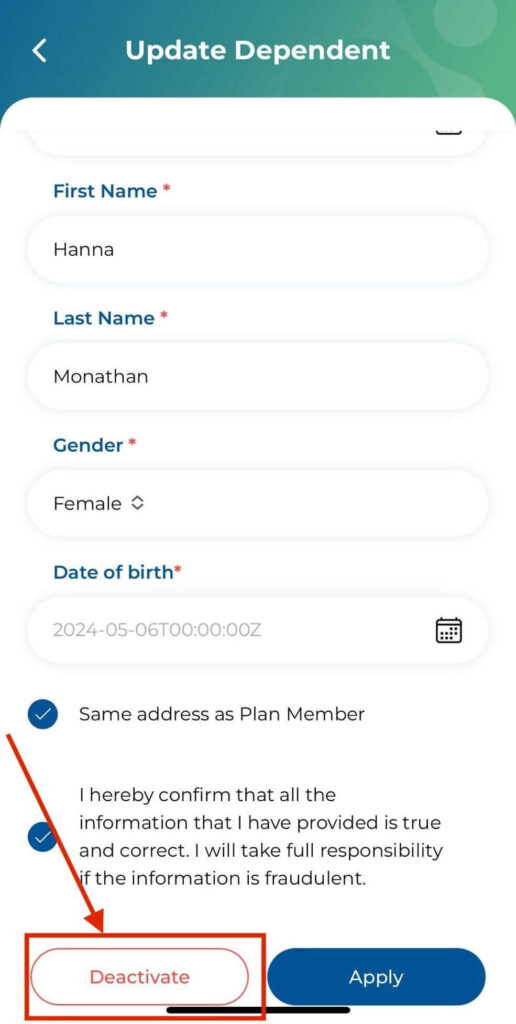Dependant refers to an individual who is financially dependent on the account holder. By adding dependants to an HSA, the account holder can use the funds in their HSA to pay for or be reimbursed for eligible medical expenses incurred by your dependants.
Dependants who can typically be added to an HSA include:
- Spouse: A legally married partner.
- Common-law Partner: An individual with whom someone has a conjugal relationship and has lived together for a specific period, meeting the criteria for common-law partnership.
- Child: The biological or adopted son or daughter of the account holder.
- Child of Spouse: The child of the account holder’s spouse, whether biological or adopted.
- Common-law Partner Child: The child of the account holder’s common-law partner, whether biological or adopted.
- Financially Supported Individual: An individual who relies on the account holder for financial support, which may include family members not covered by the previous categories, such as parents or
Wellbytes will walk you through the steps and procedures to effectively manage the dependents covered under your Health Spending Account.
1. Add Dependant
You can add Dependant in Onboarding Process or into Main Screen. Here is specific steps:
Step 1: You choose the Home icon in the Main Screen and press Dependants button to be redirected to the View Dependant screen.
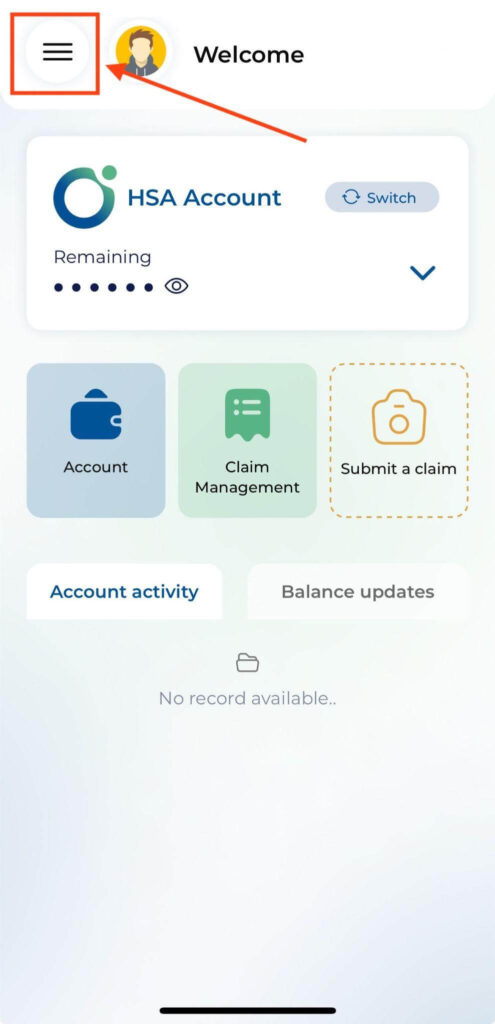
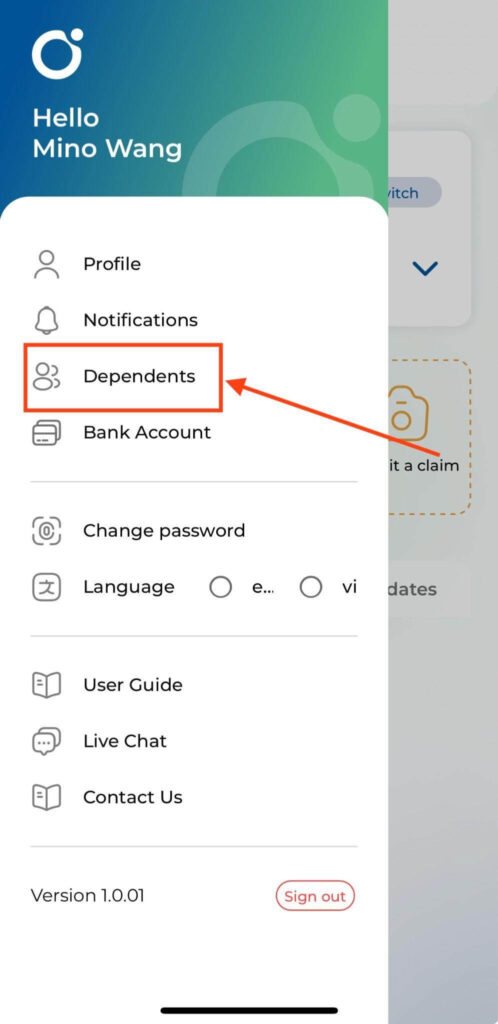
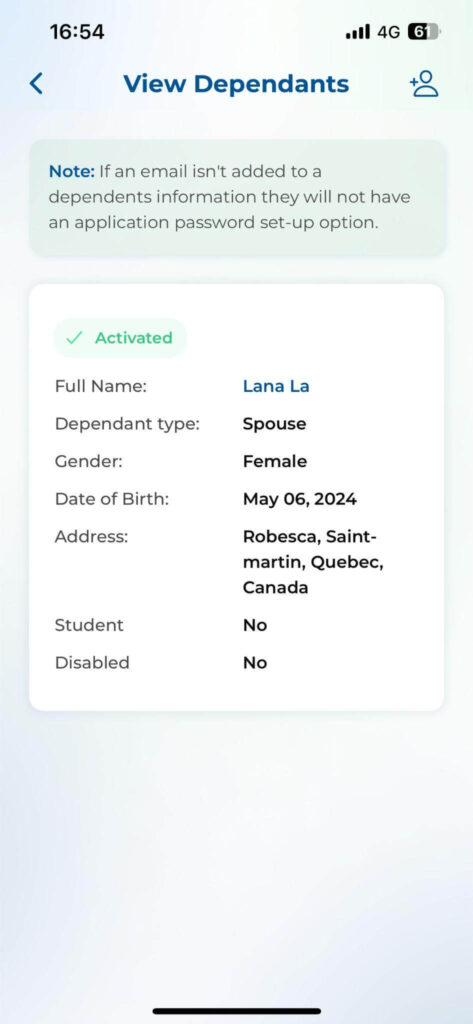
Step 2: Then you press the Add Dependants symbol in the right corner of the phone. Immediately, the Add Dependant screen will be displayed.
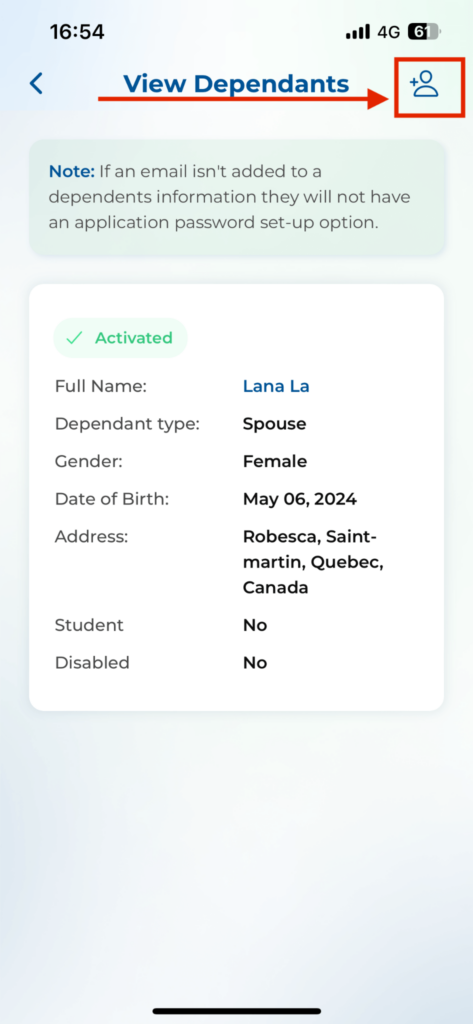
Step 3: You fill in Dependant’s information in turn and choose the Add button. Relying on each dependant type, the required fields will have some differences.
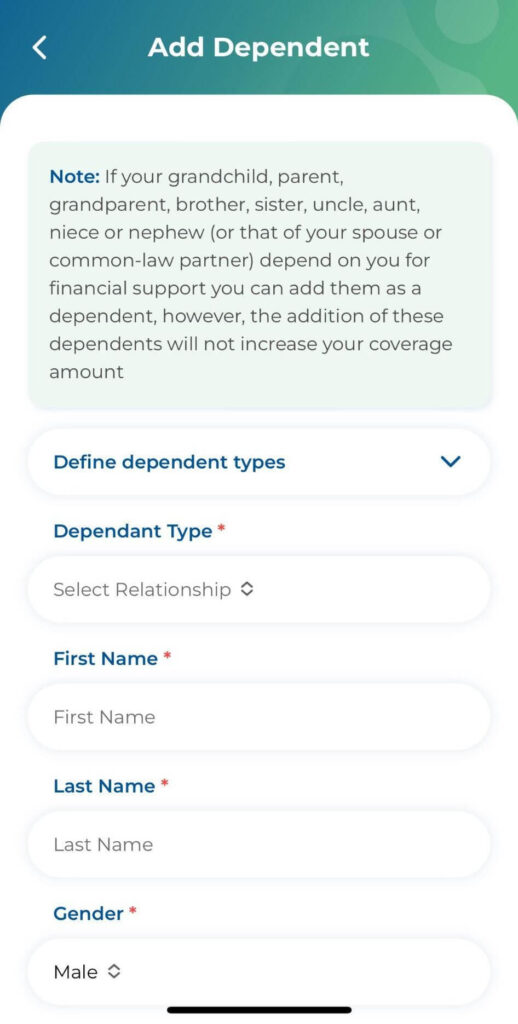
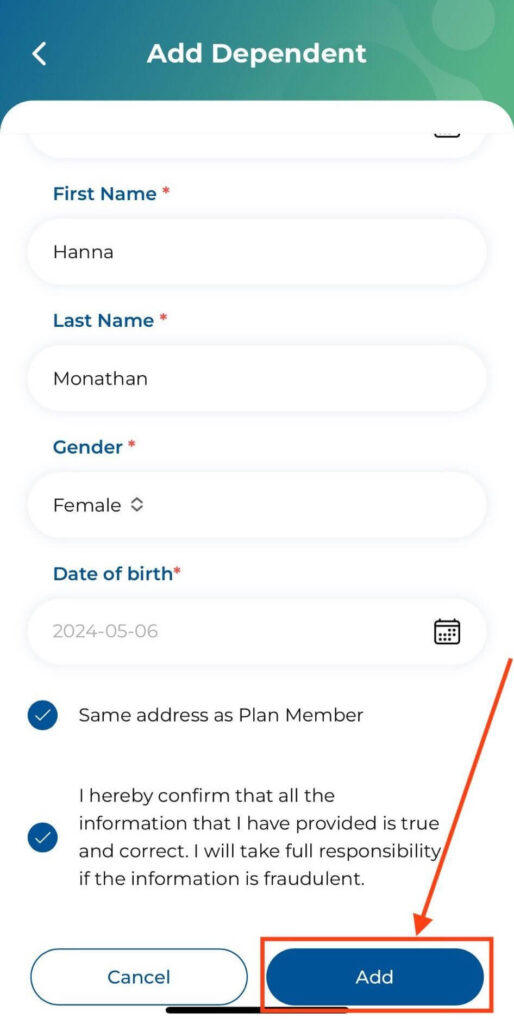
Confirm Changes Box will be popped up. If you’re all sure with the information, chooses Confirm to continue.
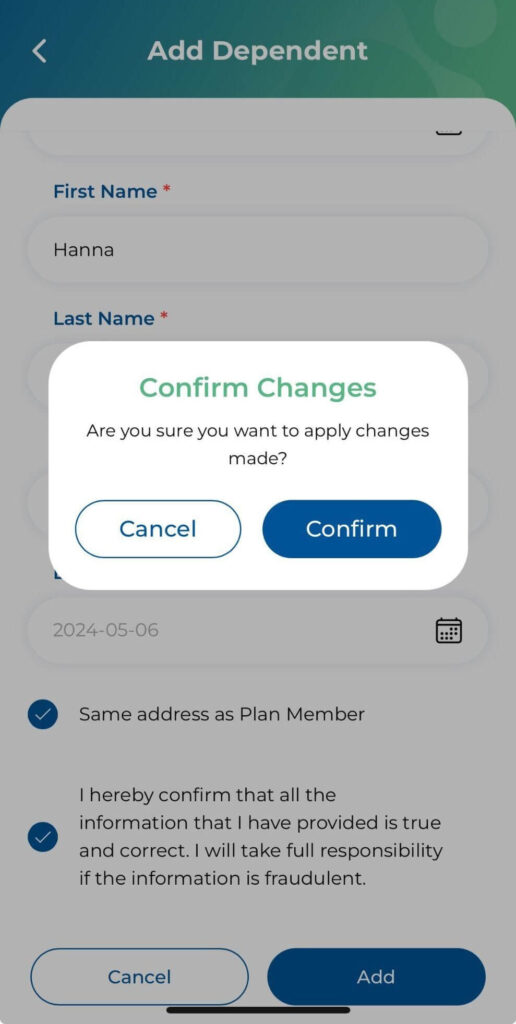
Please note that in case the chosen dependant type is Disabled Child or Student under the age of 25, you must submit relevant documents.
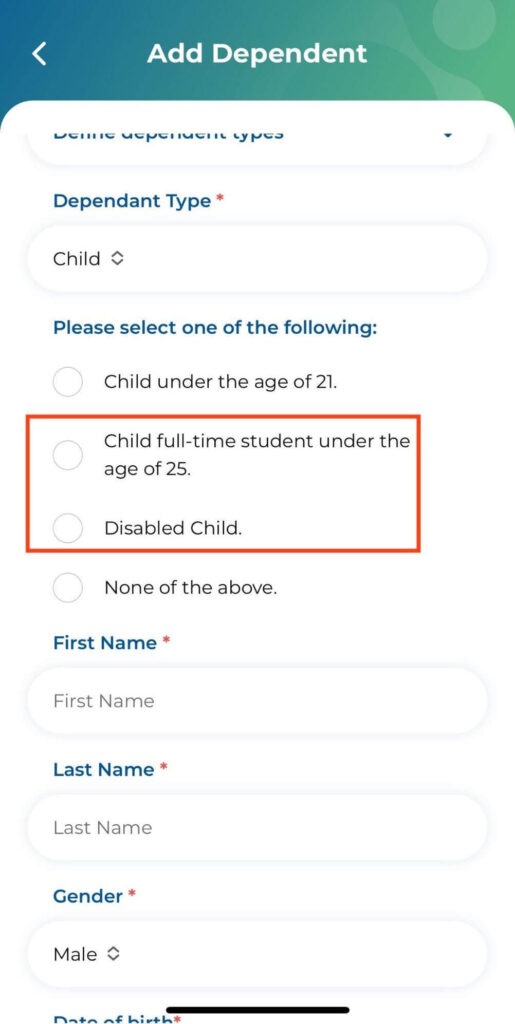
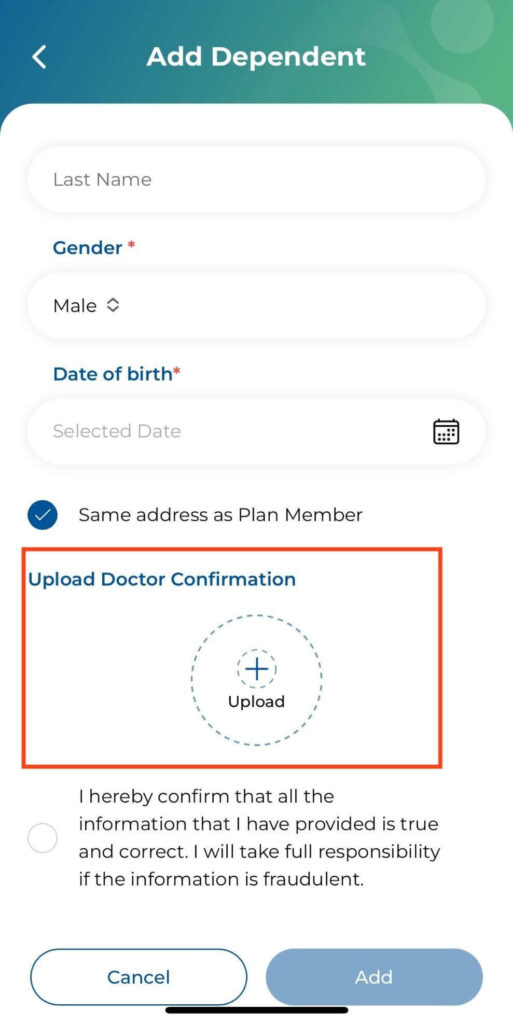
Step 4: When back to the View Dependant screen, you can see the submitted Dependant on screen. The Dependant status is displayed on the top.
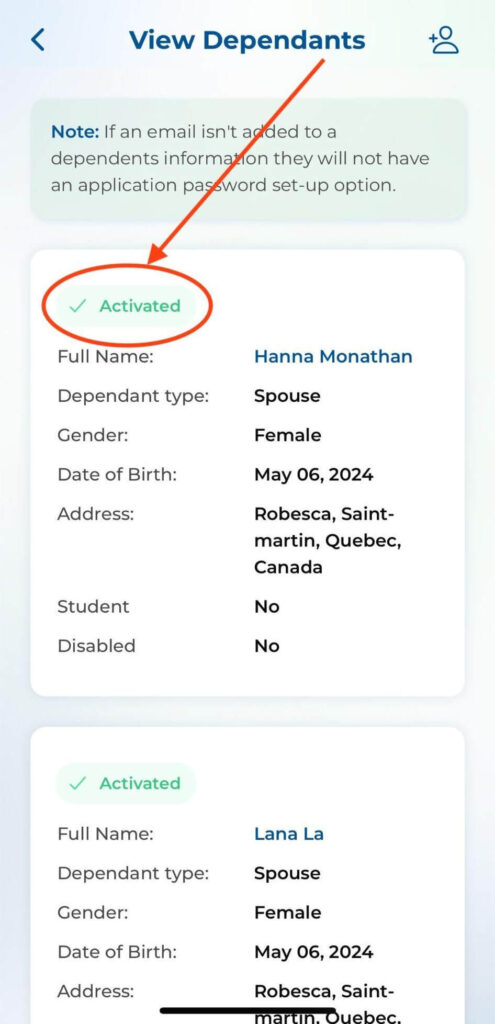
If Dependant status is Pending, it means this Dependant is wait to review. When documents are verified by Wellbytes team, the Dependant’s status will be updated
Once your dependent’s status is set to ‘Activated‘, they will be able to use your Wellbytes account to pay for eligible expenses.
2. Edit Dependant
In case you want to make some changes in your Dependant’s information, please press lightly on Dependant, then the list of actions is displayed below.
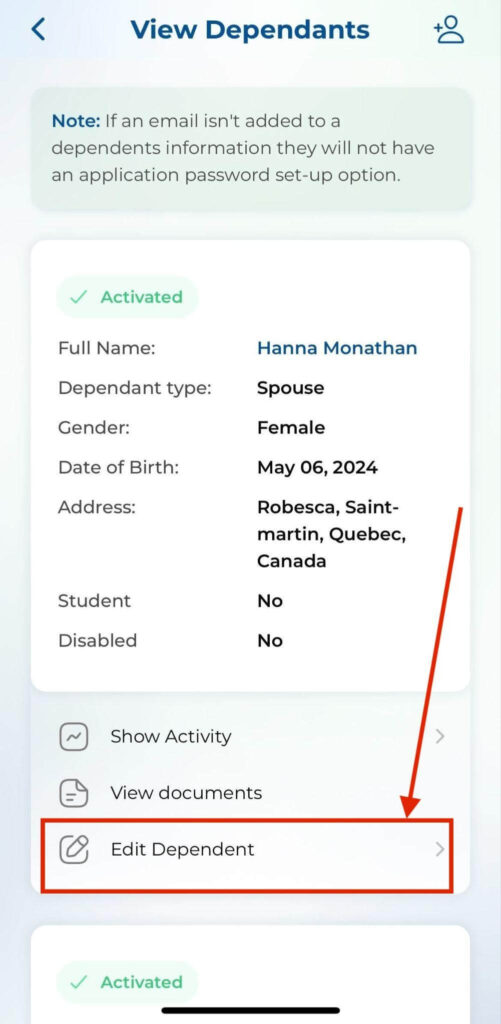
You choose Edit Dependant to be redirected to Update Dependant Screen.
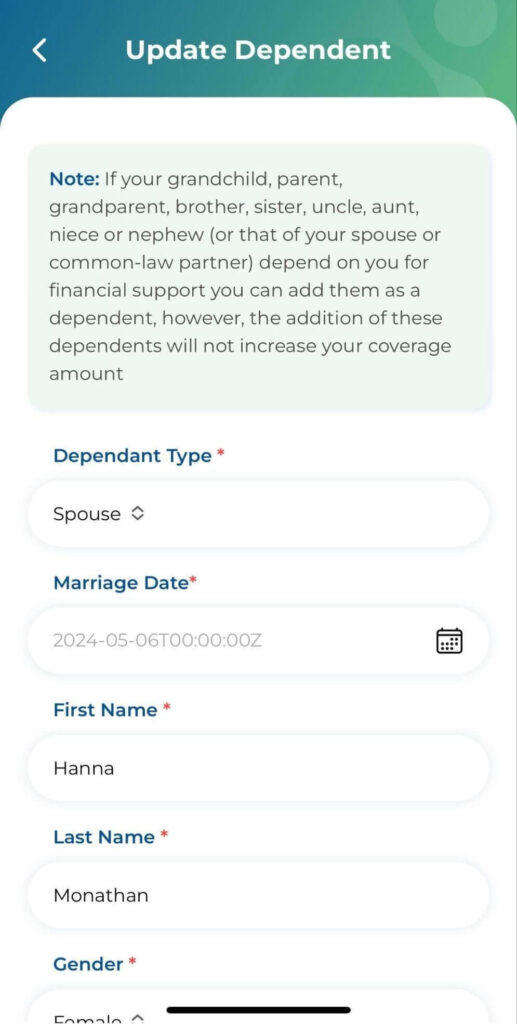
You enter the information needed modifying in the form, and then tap the “Apply” button (the process will be the same as adding a new Dependent).
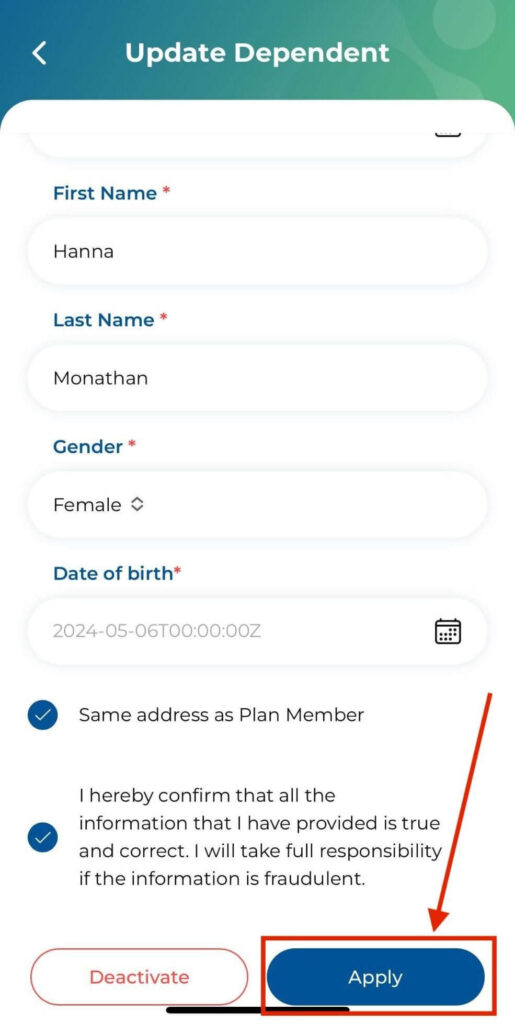
Once you have updated a Dependent’s information, you can view the changed details on the Dependent screen.
Note: If you want to Deactivate one Dependant, you can scroll to the bottom of the screen and choose “Deactivate” button. The Dependant status will be immediately changed to Deactivated.